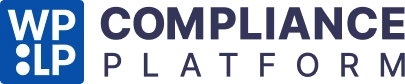This page briefly shows how you can access the GDPR functionality.
Go to WP Cookie Consent > Cookie Settings > Compliances.
Under the Cookie Notice card, click on Select the Type of Law option as GDPR.
For GDPR, there are six tabs – Compliances, Configuration, Design, Cookie List, Script Blocker, and Language.
Compliances #
The Compliances tab has six cards: Cookie Notice, Enable Visitor Conditions, Privacy Policy Settings, Revoke Consent, Consent Settings, and Extra Settings.
Cookie Notice #
- Enable Cookie Notice – (Enable / Disable) the cookie bar on your website.
- Select the Type of Law – (GDPR / CCPA / GDPR & CCPA / ePrivacy). Select GDPR to show the GDPR Cookie Consent Notice Bar.
- Message Heading—Enter the text you want to display as a heading on the Cookie Bar. You can keep this empty if you want it to be smaller in height.
- GDPR Message—This text will be displayed on the Cookie Bar. You can change it to other languages, depending on the site’s language.
- About Cookies Message—This text will appear in the ‘About Cookies’ section when website visitors click on the ‘Cookie Settings’ button.
Enable Visitor Conditions #
- Show only for EU Visitors – (GDPR) Show cookie notice to European visitors only.
Privacy Policy Settings #
Using the Privacy policy settings, you can choose to add a link to your Privacy Policy page or URL to the cookie message.
- Enable Privacy Policy Link – (On / Off) Enable or disable the button.
- Text – Text that should be displayed on a particular button.
- Text Color – (Color picker) Select the color for the button.
- Show as – (Button / Link) Select appearance as a button or link.
- If you select Button, then the following settings will appear:
- Background Color
- Background Opacity
- Border Style
- Border Width
- Border Color
- Border Radius
- Button Size
- If you select Button, then the following settings will appear:
- Page or Custom URL—(Page / Custom Link) Select a published page from the website or provide a custom link to which visitors will be taken after clicking on the Read More Link.
- Page – Select a published page from a website or provide a custom link where visitors will be taken after clicking on ‘Read More Link’.
- Synchronize with WordPress Policy Page – (Enable / Disable) If enabled, the visitor will be redirected to the Privacy Policy Page set in WordPress settings irrespective of the Page set in the previous setting. You can update the WordPress Privacy Policy Page by visiting WordPress Dashboard > Settings > Privacy > Change your Privacy Policy page.
- URL – If ‘Action’ is selected as Custom URL, provide which URL will be opened.
- Open URL in a new window? (Yes / No) If ‘Action’ is selected as a Custom URL, then select whether the URL should be opened in a new window or the same window.
Revoke Consent #
- Enable Revoke Consent—(Enable / Disable) If you want to show the option for the user to change consent, it appears at the bottom of the webpage after the visitor has accepted or rejected cookie options.
- Tab Position – (Left / Right) Select the left or right side of the website.
- Tab Margin (in %) – Specify margin in percentage.
- Tab Text – The text is to be displayed on the Show Again button.
Consent Settings #
- Enable Consent Logging – Logs user consents.
- AutoTick for Non-Necessary Cookies- (Enable or Disable) Pre-select non-necessary cookie checkboxes.
- Auto Hide (Accept)—(Enable or Disable) If enabled, the Cookie Bar will be automatically hidden after a specified time (as set for the Auto Hide Delay), and cookie preferences will be set as accepted.
- Auto Hide Delay (in Milliseconds) – The time after which Cookie Bar will be automatically hidden. Note that time is in milliseconds (1 second = 1000 milliseconds). Default: 10 seconds.
- Auto Scroll (Accept)—(Enable or Disable) If enabled, the Cookie Bar will automatically hide after the visitor scrolls the webpage, and consent will be automatically accepted as Yes (If Auto-Tick for Non-Necessary Cookies is enabled).
- Auto Scroll Offset (in percent)—This setting affects the auto Scroll after this percentage of the webpage is scrolled.
- Auto Click (Accept) – (Enable or Disable) If enabled, cookies will be accepted automatically when the visitor clicks anywhere on the page (except for the cookie bar area).
- Reload after Scroll Accept—(Enable or Disable) If enabled, the webpage will be refreshed automatically once cookie settings are accepted because of scrolling.
- Reload after Accept—(Enable or Disable) If enabled, the webpage will be refreshed automatically once cookie settings are accepted.
- Reload after Decline—(Enable or Disable) If enabled, the webpage will be refreshed automatically once cookie settings are declined.
- Respect Do Not Track & Global Privacy Control—By enabling this, you indicate that a website does not collect or track online user data.
- Enable Data Request Form – Enable to add a data request form to your Privacy Statement.
- Consent Forwarding – If you have multiple WordPress sites for one organization, you can get user consent on one site, which will count for selected sites in the network.
- Restrict Pages and/or Posts – Select pages and/or posts to be excluded when scanning your website for cookies.
- Renew Consent –If your website collects data differently, renew consent to ensure compliance with data protection regulations. Prompt the cookie banner to reappear for all users who previously gave consent.
Extra Settings #
- Delete Plugin Data on Deactivation—Enable deleting all the plugin data from the database when the plugin is deactivated.
- Show Credits – If you are happy with the product and want to share credit with the developer.
- Cookie Expiry—(Dropdown) Select the time for which a cookie with user preferences will be saved on the user’s browser.
- Enable Safe Mode for Cookies – When safe mode is enabled, all integrations will be disabled temporarily.
- Export Personal Data – This tool helps site owners comply with local laws and regulations by exporting known data to a user in a .zip file.
- Erase Personal Data—This tool helps site owners comply with local laws and regulations by deleting or anonymizing known data about a user.
- Reset Settings – This will reset the settings to their default values.
Configuration #
The configuration tab has 3 cards – Configure Cookie Bar, Cookie Bar Template, and Settings Export / Import.
Configure Cookie Bar #
- Show Cookie Notice as – (Banner / Popup / Widget) Select how to display Cookie Bar.
- Cookie Bar Position – (Bottom / Top) If the ‘Cookie Bar as’ option is selected as Banner, then select the Bottom or Top position to display the Cookie Bar Banner.
- Add Overlay—(On / Off) If the ‘Cookie Bar as’ option is selected as a Popup, Select whether the popup should have an Overlay or not.
- Cookie Bar Position – (Left / Right) If the ‘Cookie Bar as’ option is selected as Widget, Select the left or right position to display the Cookie Bar Widget.
- On hide – (Animate / Disappear) Select the behavior of closing action of Cookie Bar once the visitor accepts or rejects cookie settings.
- On load – (Animate / Sticky) Select the behavior of loading action of Cookie Bar when the visitor visits a page.
- Hide cookie banner on specific pages – Select the page from which you want to hide the cookie banner.
Cookie Bar Template #
- Cookie Bar Template—Select a cookie bar template with predefined styles. Select the Cookie Bar as you wish. If you use any template, a preview will be displayed with default text.
Settings Export / Import #
- Export Settings – You can export your settings to another site.
- Import Settings – Choose a file to import.
- Reset Settings – This will reset all default settings and delete all WP Cookie Consent plugin data.
Design #
The Design tab has 5 cards: Cookie Bar Body Design, Accept Button, Accept All Button, Decline Button, Settings Button, and Add Your Custom CSS.
Cookie Bar Body Design #
- Cookie Bar Color – (Color picker) Select the color for the Cookie Bar.
- Cookie Bar Opacity – (Slider) Select opacity for Cookie Bar; you can adjust the transparency of Cookie Bar here.
- Text Color – (Color picker) Select color for text on the Cookie Bar.
- Border Styles – (Dropdown selector) Select a style for the border of the cookie bar.
- Border Width – (Slider) Select the width for the cookie bar border.
- Border Color – (Color picker) Select color for the Cookie Bar border.
- Border Radius – (Slider) Select the radius for the cookie bar border.
- Font—(Dropdown selector) Select your default theme font or one of the provided standard fonts for Cookie Bar text.
- Upload Logo – Add or remove the Cookie Bar logo.
Accept Button #
- Enable – (On / Off) Enable or disable the button.
Clicking on the Configure button will open a popup with Button settings.
- Text – Text that should be displayed on a particular button.
- Text Color – (Color picker) Select color for button.
- Show as – (Button / Link) Select appearance should be as a button or as a link.
- Action – (Close Header / Open URL) Select the action when the user clicks the button. If the Close Header option is selected, the Cookie Bar will close. If the Open URL option is selected, the provided URL will open.
- URL – If ‘Action’ is selected as Open URL, provide which URL will be opened.
- Open URL in a new window? – (Yes / No) If ‘Action’ is selected as an Open URL, select if the URL should be opened in a new or similar window.
- Background Color – (Color picker) Select background color for button.
- Button Size – (Large / Medium / Small) Select the size from predefined options for each button. The default value is Medium. For the Read More link, this option is not available.
- Border Style – Select the type of border style from the given options for the button.
- Border Color – Select the border color for the button.
- Background Opacity – Select background opacity for the button.
- Border Width – Select the border width for the button.
- Border Radius – Select the border radius for the button.
The cards Accept Button, Accept All Button, Decline Button, and Settings Button have the same settings for their respective buttons.
Cookie-List #
The cookie List tab has two cards – Custom Cookies and Discovered Cookies.
Custom Cookies #
You can manually add the cookies and their details in the Custom Cookies section. The following are the fields in the Cookie List tab:
- Cookie Name – Add the name of the cookie.
- Cookie Domain – Domain that sets this cookie.
- Cookie Duration – The time duration the cookies will be active on the browser.
- Cookie Category—The category to which you want the cookie to belong. Categories include Analytics, Marketing, Necessary, Preferences, and Unclassified.
- Cookie Type – HTTP Cookie, HTML Local Storage, Flash Local Shared Object, Pixel Tracker and IndexedDB.
- Cookie Purpose – Description specifying the purpose for which cookie will be used.
After the above changes, save the settings.
Discovered Cookies #
Discovered Cookies section lets you automatically scan the cookies and add them to the plugin.
Clicking on the Scan Now button will start the plugin scanning the website’s important URLs (it is also available in the Pro version).
You could also exclude pages and/or posts from scanning. The setting is available under Compliances Tab > Consent Settings > Restrict Pages and/or Posts.
Script Blocker #
Script Blocker tab has two cards – Script Blocker Settings and Whitelist Scripts.
Script Blocker Settings #
- Script Blocker – Enable or Disable the Script Blocker using the toggle button.
- Custom Scripts – Enter non-functional cookies’ javascript code here to use after the consent is accepted.
- Header Scripts – Add scripts in the header location. Upon acceptance, these scripts will run in the visitor’s browser.
- Body Scripts – Add scripts in the body location. Upon acceptance, these scripts will run in the visitor’s browser.
- Footer Scripts – Add scripts in the footer location. Upon acceptance, these scripts will run in the visitor’s browser.
- Click here to manually select the cookie categories – By clicking the Advanced Settings option, you can select manually from the list of 21 cookie categories.
Whitelist Scripts #
Whitelist Script allows essential scripts to run without user consent, ensuring compliance with regulations and maintaining website functionality. It lets website owners specify critical scripts exempt from consent requirements, improving user experience and legal compliance.
Here, you can add multiple scripts as well by clicking on the plus icon
Language #
- Select a language out of 12 languages for your cookie consent banner
Watch this video to understand better how to configure the settings of GDPR Cookie Consent: