How To Add Amazon Affiliate Disclosures To WordPress
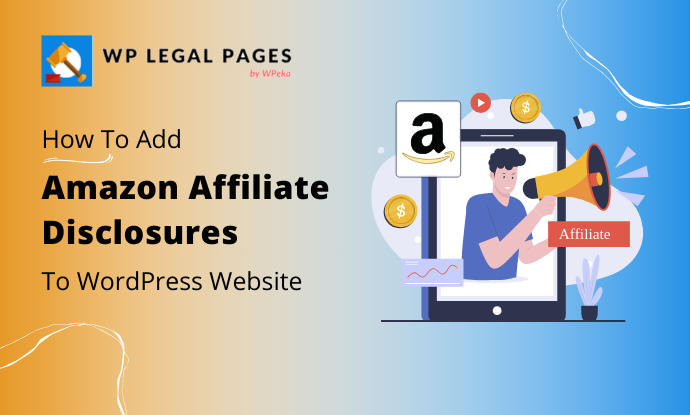
If you want to join an affiliate marketing program, it can be a great opportunity to earn extra bucks by promoting relevant products to your readers.
However, knowing about affiliate disclosures before promoting products or services for monetary compensation is essential. Being transparent about affiliate marketing can help you maintain a good relationship with your readers and avoid legal issues.
It is not just a rule by Amazon but also a legal need. However, how to add affiliate disclosure to WordPress is a question for many bloggers who wish to have affiliate links on their websites.
In this article, we will give you a step-by-step guide about how to add Amazon affiliate disclosure to WordPress.
- What is Affiliate Disclosure, and What is Its Importance?
- Why Do You Need a Special Amazon Affiliate Disclosure?
- How to Write an Amazon Affiliate Disclosure?
- Where to Place the Affiliate Disclosure on Your WordPress Website?
- How to Add Amazon Affiliate Disclosure to WordPress?
- Creating a Reusable Block
- Conclusion
What is Affiliate Disclosure, and What is Its Importance?
An affiliate disclosure is simply a disclaimer or a statement that makes your site visitors aware of the fact that you have a paid relationship with a company or organization or an individual to whom you are linking as an affiliate.
It simply means that if a buyer buys a product from that company or person, you will get compensated.
Affiliate disclosure increases the trust of the viewers as it makes you transparent before them. On the other hand, it is mandatory for you.
The affiliate disclosure policy of the Federal Trade Commission states that “ if you are an affiliate marketer, then you must clearly disclose your relationship with the merchant, brands, or products on your website.”
Why Do You Need a Special Amazon Affiliate Disclosure?
Amazon is very much consumer-oriented. They want all their transactions to be totally transparent. You must make the following things clear before your site visitors –
- You are an Amazon Associate
- You are to get compensated if someone buys an Amazon product using a link from your content.
- You will not embellish your relationship with Amazon
An affiliate disclosure will make it clear. But make sure there is no additional information to confuse the readers. They should not get a feeling that you have any special deal or anything of that sort with Amazon. You can’t claim any other type of relationship with Amazon beyond the Amazon Affiliate Programme. This is a strict rule.
The policy document clearly states-
You will not misrepresent or embellish our relationship with you (including by expressing or implying that we support, sponsor, or endorse you), or express or imply any affiliation between us and you or any other person or entity except as expressly permitted by this Agreement.
How to Write an Amazon Affiliate Disclosure?
Your affiliate disclosure must be clear and to the point. At the same time, it has to be compliant with the guidelines of the Federal Trade Commission, USA.
In 2009 FTC released its guidelines for affiliate disclosure as a part of their affiliate disclosure policy. The policy states that-
If you are an affiliate marketer, then you must clearly disclose your relationship with the merchant, brands, or products on your website.
FTC requires disclosure to be clear, obvious, and easy to understand. It also needs to be free of distraction and easily visible. If you don’t want to disclose the full details of all your affiliations in a specific page or post, you may add a link to your full disclosure statement somewhere near the affiliate link.
Transparency is the key to winning your readers’ trust. Your disclosure must be transparent and should contain valuable and useful information.
Below is an example of how a quality Amazon Affiliate Disclosure looks –
“There are links on this site that can be defined as “affiliate links”. This means that I may receive a small commission (at no cost to you) if you subscribe or purchase something through the links provided that are signaled with *.
#Nameofthecompany is a participant in the Amazon Services LLC Associates Program, an affiliate advertising program designed to provide a means for website owners to earn advertising fees by advertising and linking to amazon.com, audible.com, and any other website that may be affiliated with Amazon Service LLC Associates Program.
Where to Place the Affiliate Disclosure on Your WordPress Website?
The terms and conditions clearly state on your Site or any other location where Amazon may authorize your display or other use of Program Content.
The statement doesn’t clearly indicate any specific area where to place the disclosure. You can put it on any page that has Amazon products and content linked. The best way is to put it in a place where it is clearly visible.
Usually, people prefer to keep it in the bottom area of a page as a footer link. The original disclosure should be present in the body, footer, or sidebar of a page with an affiliate link.
How to Add Amazon Affiliate Disclosure to WordPress?
You can add Amazon affiliate disclosure to WordPress in three easy ways –
- Using WP Legal Pages Pro
- Using Shortcodes
- Creating a reusable block
Using WP Legal Pages Pro
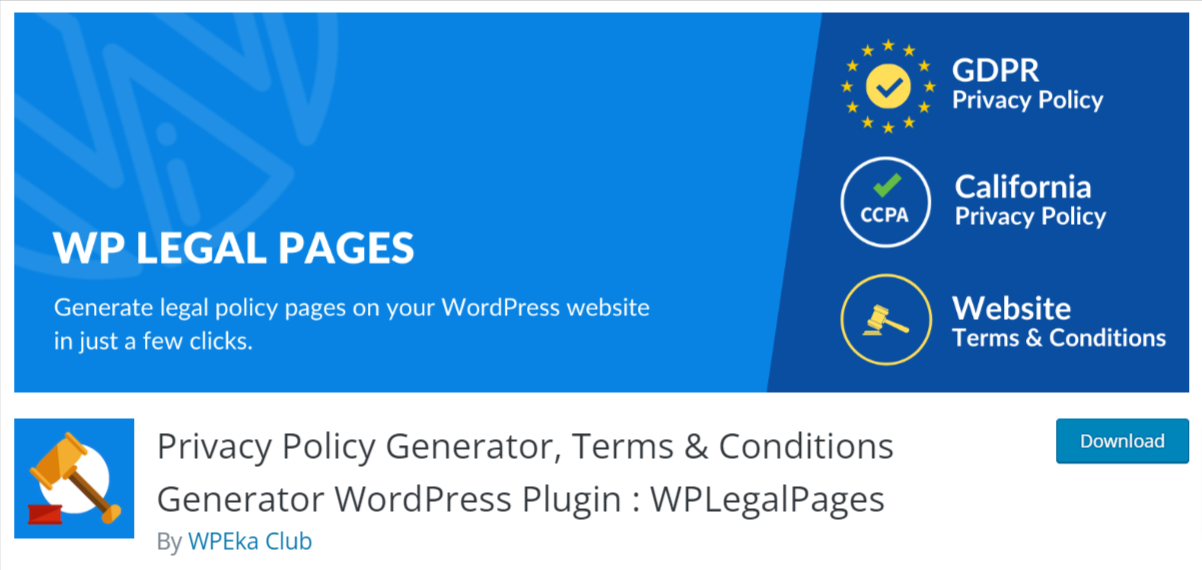
WPLegalPages Pro is a Legal Pages Generator WordPress Plugin.
You can easily generate and add legal policy pages within minutes. Just enter your business details & click save to generate 25+ policy pages required for any website. WP Legal Pages Pro also covers websites and apps that engage in affiliate promotion of Amazon products.
You need to have the WPLegalpages Pro version activated with the API key. Go to My Account > API Keys section to get your Master API key and Product ID.
The pro version of the plugin requires the free version to be installed first.
After you have activated the plugin, follow the steps below to create a legal template:
- Go to your WordPress dashboard
- Go to WPLegalPages > Create Page.
- On the right side, you’ll see the Amazon affiliate disclosure template. Just select the template, and the page will be created.
How to Install WP Legal Pages Plugin
Head over to your WordPress dashboard and navigate to Plugins > Add New.
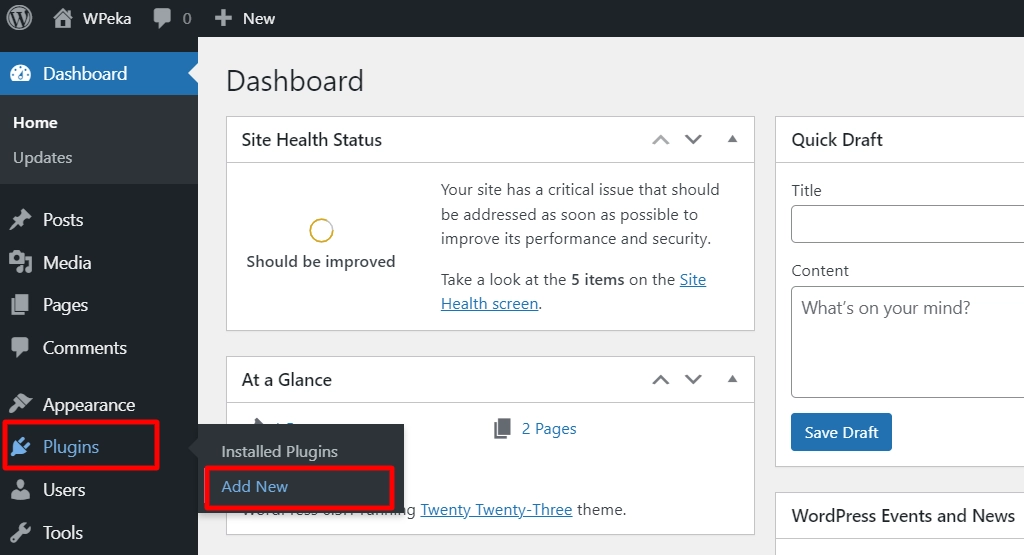
Search for WPLegalPages on the search bar. Click on the Install Now button, and then click on Activate.
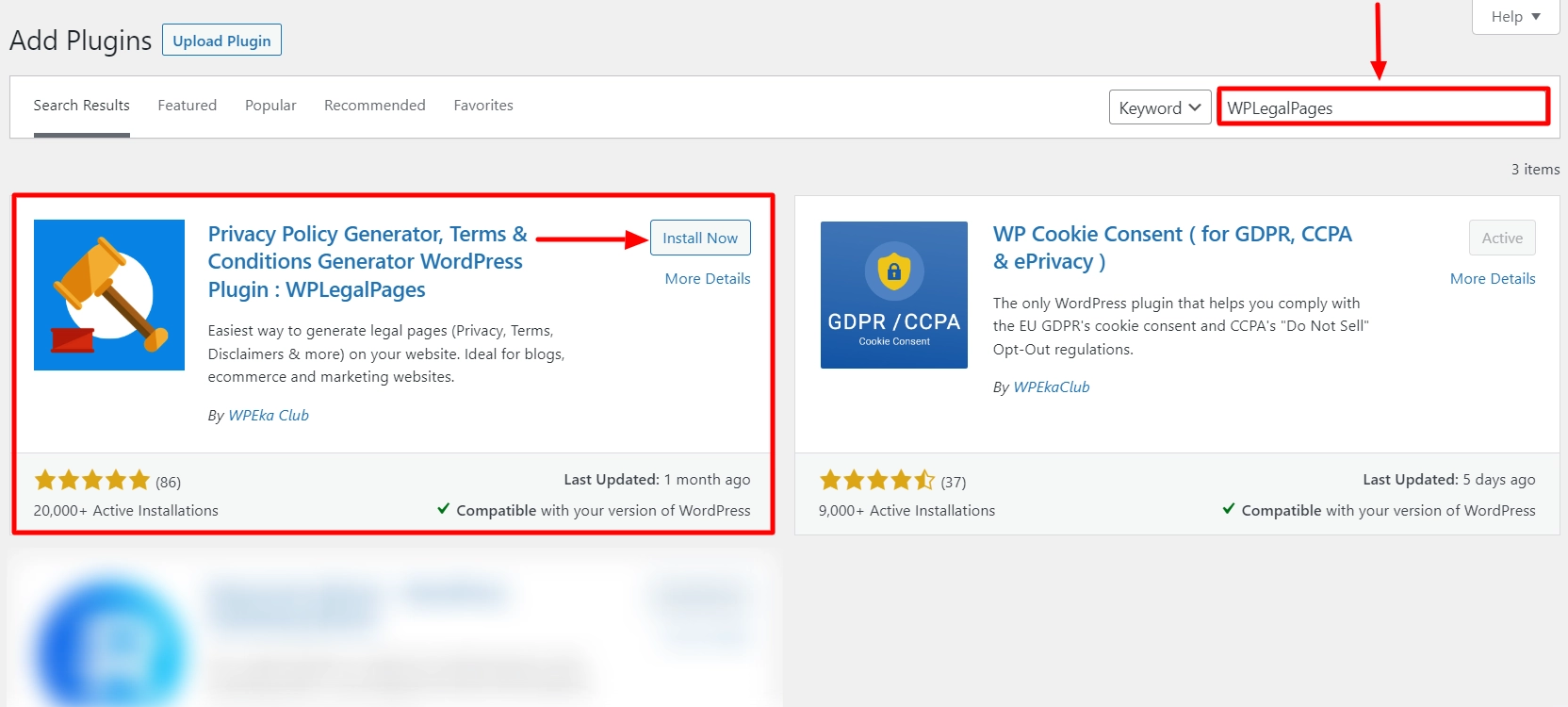
The WP Legal Pages plugin is now activated and ready to use.
Note: To activate the pro version of the WPLegalPages plugin, you must install and activate the most recent free version using the steps described above.
Customizing Legal Pages
In this section, we’ll learn how to customize WP Legal Pages to align with the specific privacy regulations that apply to your website’s audience.
WP Legal Pages makes this process user-friendly and efficient.
Once you install and activate the plugin, access the WP Legal Pages plugin menu from your dashboard.
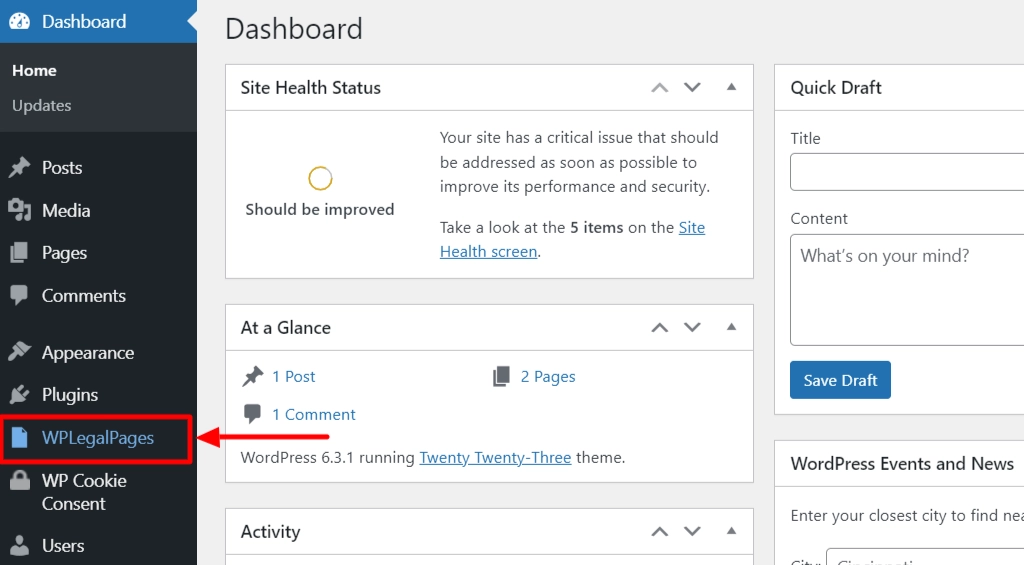
Here is a list of all available templates. With Pro, you will have access to many more options.
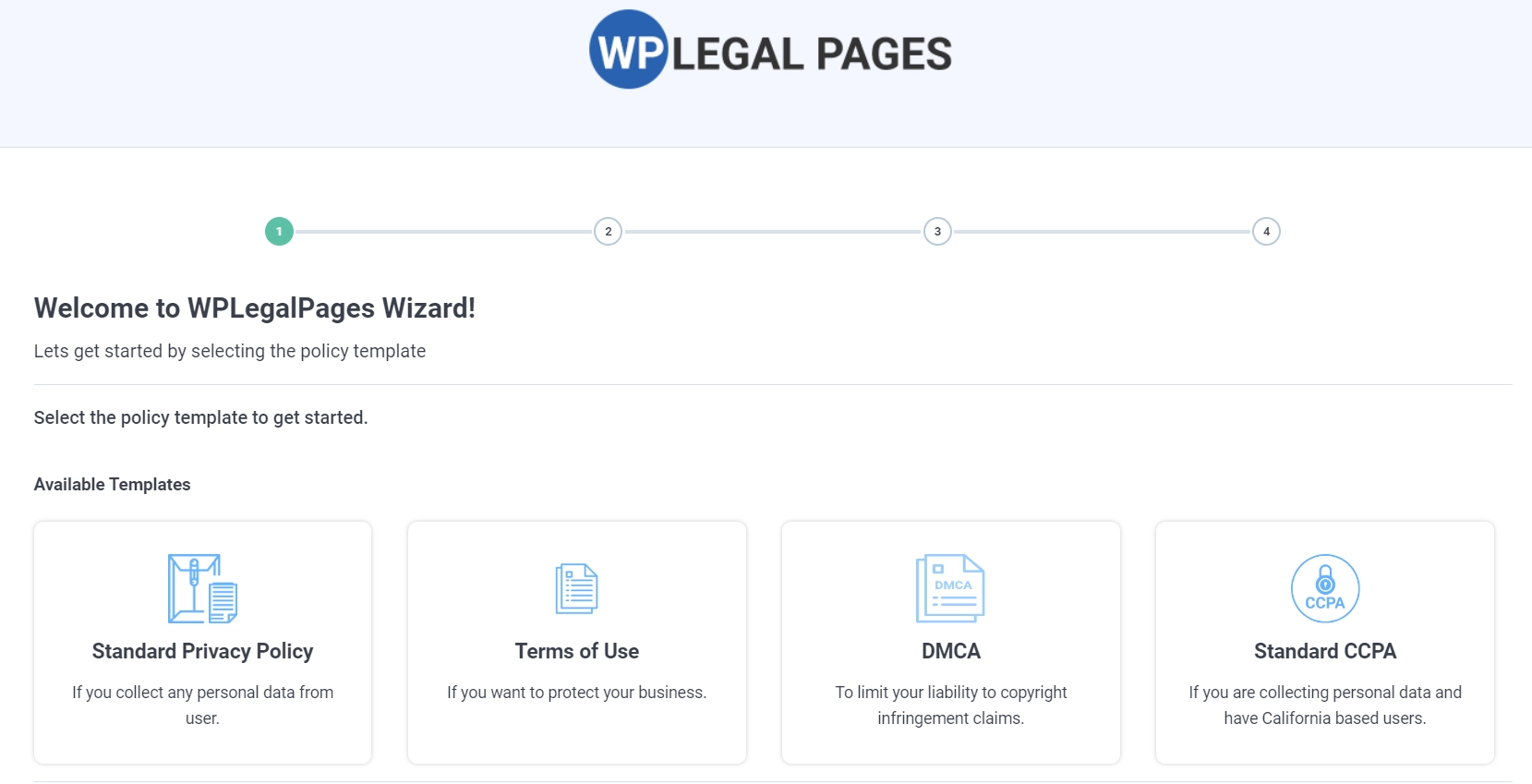
Scroll down and go to the Disclosures section, select Affiliate Disclosure, and click on CREATE.
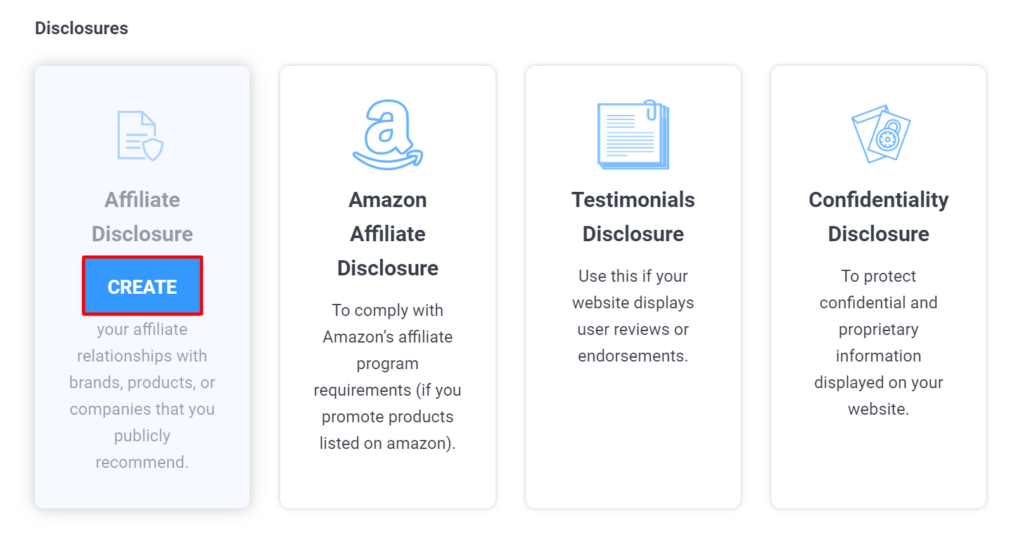
Fill out the necessary details on this page and click on NEXT.
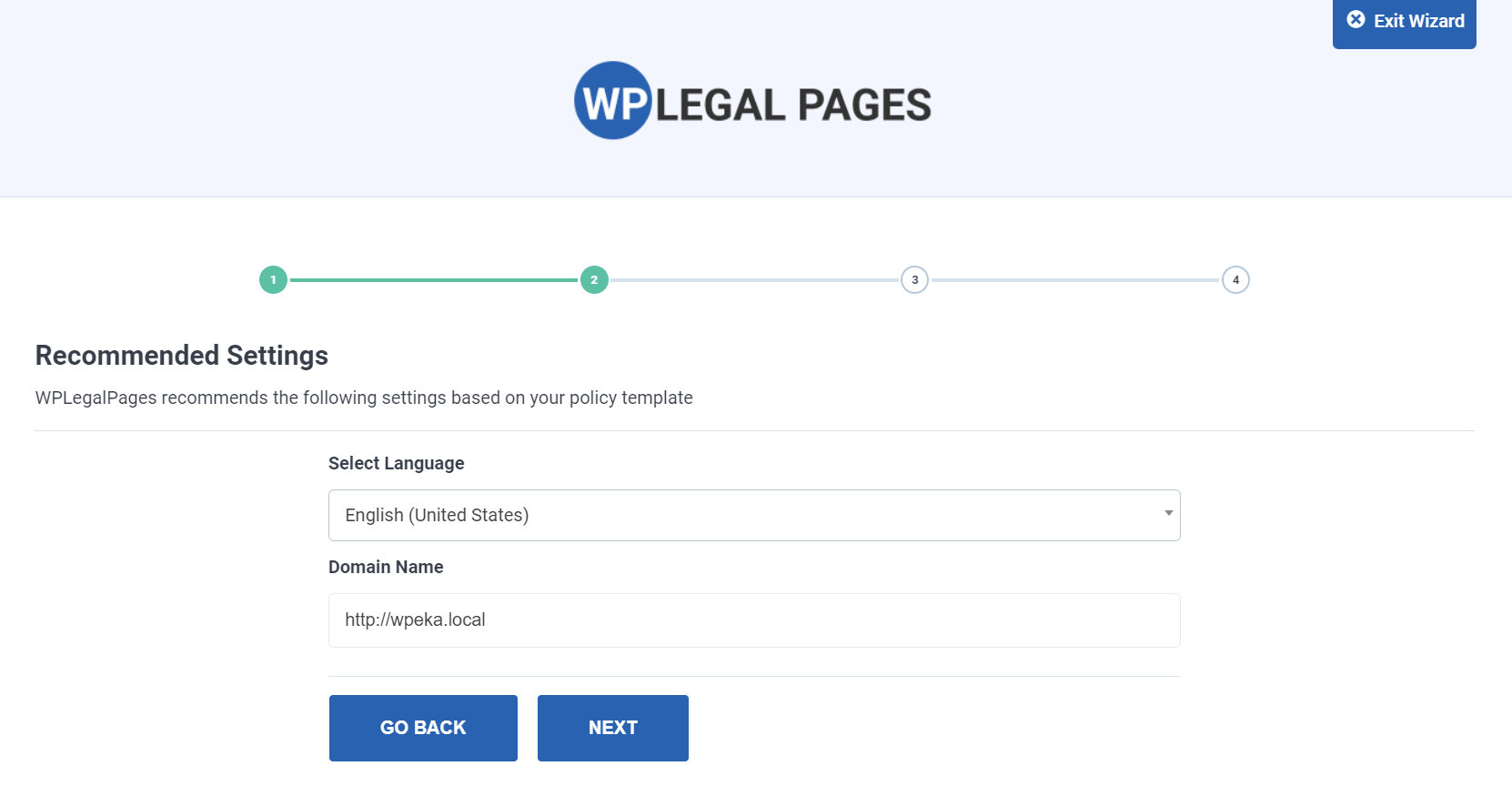
Here, you can see the template preview. After reading, scroll down and click CREATE AND EDIT.
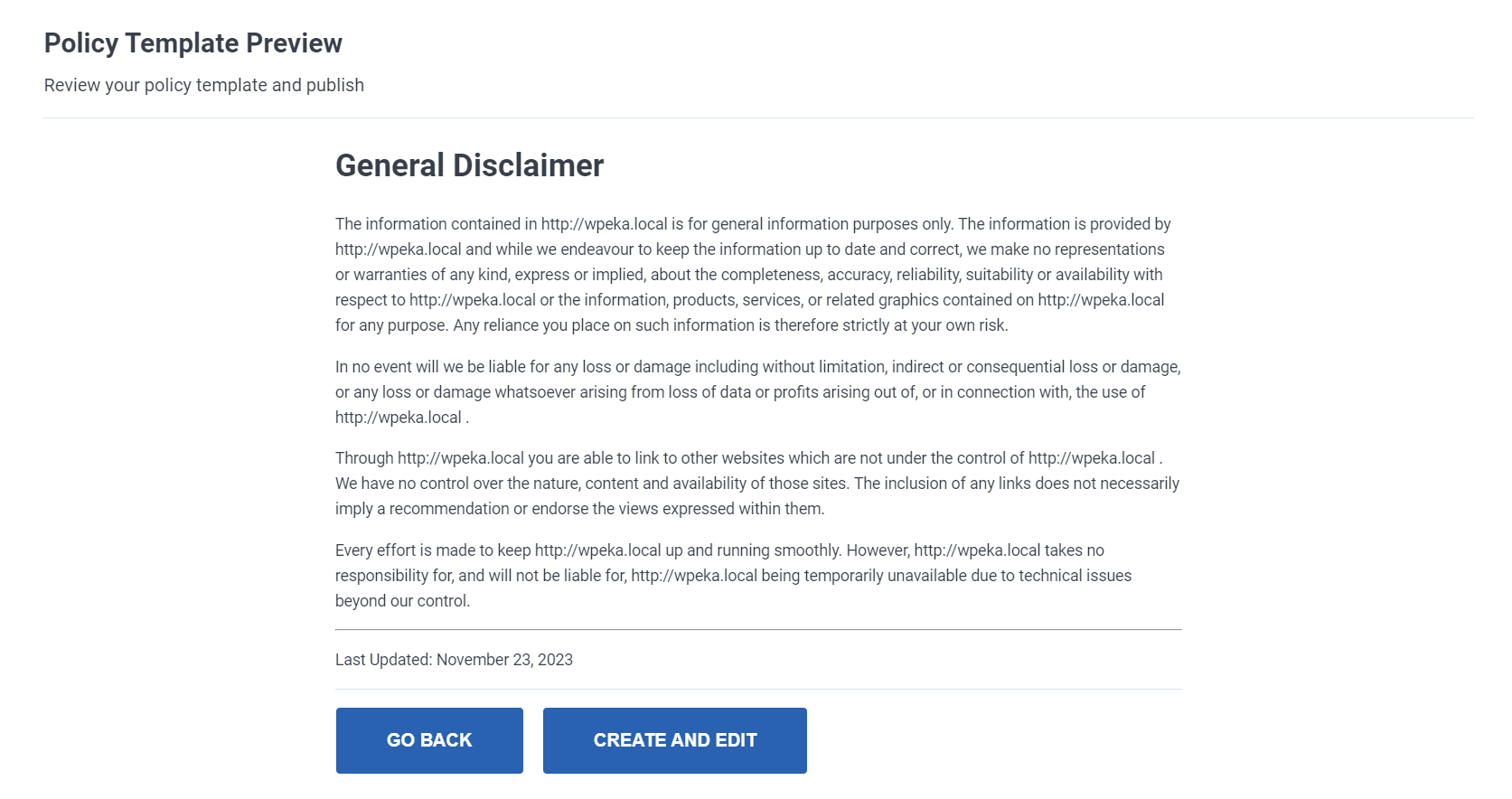
You can change and customize the template according to your business requirements. Once you’re done, click on the Publish button.
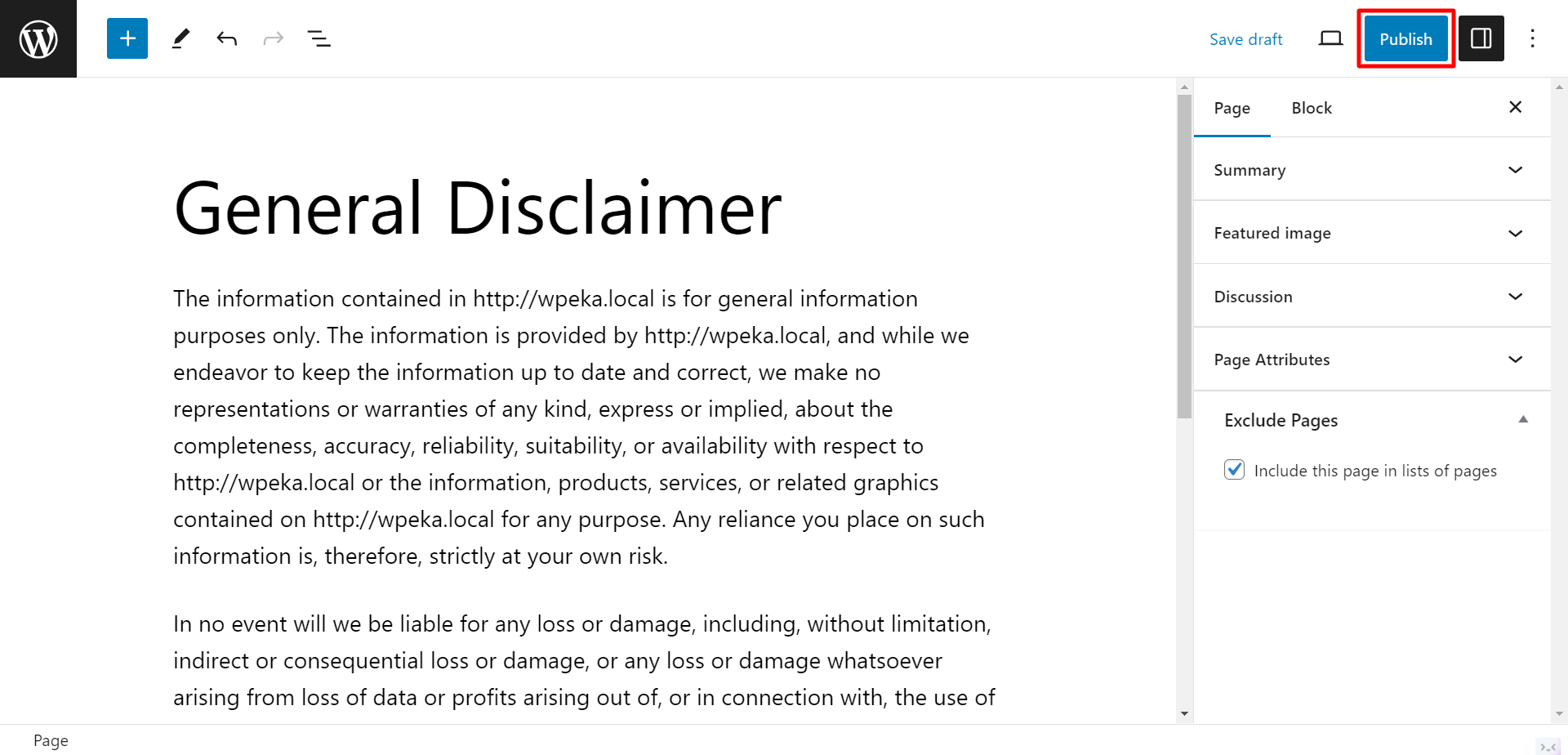
You now have your template ready in just a few minutes!
Using Shortcodes
Creating Amazon disclosure with shortcodes is not as difficult as it seems. Even if you are not technically sound, you can easily do it by following the steps below –
- On your WordPress dashboard, Go to Appearance > Theme Editor
- On the right-hand side, click on the functions.php files
- Copy and paste the following codes at the bottom –
/* Custom affiliate disclosure shortcode */
function disclosure() {
return "<p class='disclosure'>This post contains affiliate links. <a href='https://www.individualobligation.com/disclosures/'>Read the full disclosure here</a>.</p>";
}
add_shortcode( 'disclosure', 'disclosure' );
- Change the URL and redirect it to your disclosure page and hit the Update File
- And you are done.
Creating a Reusable Block
The other option is creating a reusable block. You need to be using the Gutenberg editor for this action.
Create a usual paragraph block. Add your text there and also a link to your Affiliate Policy page. Now click on more options for this paragraph block and then click on Add to reusable blocks. Give it a name of your choice and save it.
Now whenever you add it to a blog post, it will be all written and formatted for you. If you wish to change the format, words, or links later you can do that. It will automatically update across all versions of this reusable block you have used throughout your blog.
How to Automatically Add to Every Blog Post?
Here are the steps you need to follow –
- Go to your dashboard
- Go to Appearance > Theme editor.
- Select the Theme functions (functions .php) file on the right-hand side.
- To the bottom of the file, add the code below –
/* Add Affiliate Disclosure To All Posts */
function disclosure_the_content( $content ) {
if (is_singular('post')) {
$custom_content = '<p class="disclosure"><i>This post contains affiliate links. <a href="https://www.individualobligation.com/disclosures/">Read the full disclosure here</a></i></p>';
$custom_content .= $content;
return $custom_content;
} else {
return $content;
}
add_filter( 'the_content', 'disclosure_the_content' );
And you are done! Your disclosure will now appear on all of your blog posts. You may customize the URL later and add text or words as per your needs.
If you liked the article, don’t forget to share it on twitter. Leave your feedback in the comment section below, we would love to hear from you.
Conclusion
If you want to add Amazon Affiliate Links to your WordPress blog, don’t worry, it’s not a complicated process. You can use our affiliate plugin to automate the process, making promotion and link management super simple.
Bloggers joining an affiliate program must follow FTC guidelines on affiliate disclosure for paid endorsements.
If you are a non-US affiliate, you should also check your country-specific regulations, although they are likely to be similar to those required by the FTC.
If you want to learn more about Affiliate Disclaimer, then you can refer to these articles as well:
- Affiliate Agreement Template
- Affiliate Disclosure Policy – What does it mean?
- Why your Site Needs an Affiliate Disclosure Policy
To simplify the process, you can begin by installing an Affiliate Disclaimer plugin.
